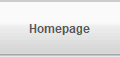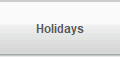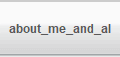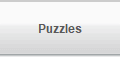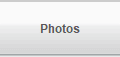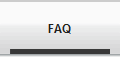|
Over the years I've looked at many different document viewers and ereaders, and struggle to find one that worked intuitively I as you'd expect it to. One day I came across pocketbook and was very impressed with the general look and feel. It was very responsive and as many people have said the way the pages turn is just beautiful. However I was a bit frustrated at the lack of documentation, and today I finally sat down quietly, to give my mouse wrist some rest and just go through all the functionality. This is just dictated to my tablet, so apologies for any bits that aren’t grammatically perfect.
I was very impressed but my only frustration was occasionally I would perform some sort of gesture and menu would pop up but I was unable to identify what I Did For That gesture and sometimes the icons were not self-explanatory. This is not meant to be a full user manual, just a quick and dirty few pages to help you, and I am sure others will find features which I have missed. I am happy to receive feedback, but I cannot guarantee that I will have the time nor inclination to update this document, however I will try. I have no connection whatsoever with the developers but just wanted to make this utility even better. By profession I am a technical author and software tester.
It would be nice to be able to have two documents open at the same time, and to be able to simply toggle between them. Perhaps I will discover a way.
Touching the screen briefly once brings up a central menu and two additional menus down the left and right side of the screen. A long touch on the screen brings up the central round menu.
Scrolling mode is selected by once touching the screen and then touching the scroll icon. You may then select either vertical scrolling, horizontal page turning or for widescreen display simultaneous two page display.
If vertical scrolling is selected , the autoscroll speed can be adjusted by stroking the screen downwards or upwards up to four times to achieve forward scrolling or backwards scrolling at different speeds .
If the document is set to scroll, then a double tap on the screen toggles auto scrolling on and off. It is nice to be able to adjust the scroll speed. Some people read faster and also some types of documentation need slower reading, for example reading a technical book I would imagine you generally read it slower than if you are reading a gripping novel novel.
If the document is set for page turning mode then a double tap on the screen Toggles between standard and slightly zoomed mode.
Taking each of the three different menus in turn I will go through each of the icons discussing their functionality and also commenting on what lower level menus are revealed.
I have noticed when comparing the appearance of a document on my two different tablets there are slight differences so you may experience slight differences between your screen and the screens that I have used for creating this documentation.
Touching the screen briefly once again brings up the central menu full. Touching the sun icon then give you a slider control to either increase or decrease brightness sort touch the a icon at the bottom which sets it to automatically detect the environment .
Touch the screen briefly to bring up the central menu. touching the magnifying glass with a plus sign in the centre brings up a slider which allows you to increase or decrease the text size or lower down to select one of two presets.
The next icon from the central menu a son icon with a crescent moon in the centre allows you to select different backgrounds the cream coloured 1 on the left allows you to select paper colour icon at the top allows you to select night colour or pressing it again to select grey scale do you want on the right select the user colour scene and the one at the bottom select the original colour scene at any time that the central menu is displayed touching any other part of the screen will clear it
The next icon from the central menu effects page splitting and cropping touching it once give you a subsequent menu , 1 shows auto margins for cutting page margins auto crop are for auto crop on the right hand 1 toggle between show whole landscape pages and cutting landscape pages into the bottom cog we like on allows you to adjust the area for taking a screenshot using the frame which appears drag the frame to the specified selected area and then either select whole document or the tick in the top left hand corner to save the selected area . Up in the top right hand corner you have a drop down menu way you can select either the whole document just even pages just the current page auto crop or reset the margins.
Sixth and final icon from the centre menu , the three dots icon takes you into another menu , allowing you further editing controls . New paragraph
, clockwise from the top on the the sub menu you have the pencil tip , the nut icon , the magnifying glass icon the page display icon the horizontal or vertical selection icon and finally the immersive and full screen reading icon. Touching this one struggles to the other setting . New paragraph
Touching the pencil tip icon gives you further editing bookmark and annotated options to be discreet discussed below touching the pencil icon gives you further icons which will be discussed below for editing annotate ing and adding bookmarks . The knot icon or hexagon icon takes you into additional formatting interface and document parameters which are specialist stand outside the scope of this document
The magnifying glass icon open the window prompting you to enter text for searching having into text and confirming the search you are then presented with left at right arrows to find earlier at subsequent occurrences of the search text or an option to enter a new search phrase
Iv icon clockwise from the top allows you to remove all replace all formatting in the document . I can't immediately think of a used for this , although it might be useful for examining structured data .
The next icon allows you to lock or unlock the orientation of the tablet
Sixth icon allows you to toggle between normal reading road and immersive or fullscreen mode . New paragraph
We will now return to the documents screen and cover the few remaining icons which i have not covered
Near the top left hand corner we have what appears to be a red folder on top of a square call out icon touching that opens a subsequent screen called read rate i did not fully understand the function of this has all the text appears in greek . Cyrillic. This icon is repeated towards the top right hand corner of the screen
In the very top left hand corner there is an icon which when touched takes you to an index of documents which can be read by pocketbook
In the very top right hand corner there is an icon which allows you to select bookmarks notes comma the beginning or end of the documents or to display the document format name and file path. I have not yet discovered how to exit this screen .
Towards the bottom left hand corner of the screen there is an icon resembling a speaker. This would appear to enable or disable text to speech.
Below this there is another appearance of the magnifying glass icon which gives you access to search functions finally in the bottom left hand corner there is the pencil icon which takes you into editing and annotation functions . Century at the bottom of the screen there is a page display and maximum number of pages display touching this display gives you the opportunity to control the appearance of the page either by specifying and number rushing left and right or selecting a page on the sliding indicator line touching the page removes this display
In the top right hand corner slightly down the right hand side there is a cloud icon featuring the letter z and this allows you to toggle between a backlight on which displays a lightbulb or turning the backlight off . Beneath this there is an icon which again let to toggle between immersive and normal screen mode .
Below this the is a icon showing double letter a comma which i cannot find a way of executing it
On the central menu there is also an icon which gives you access to a slider which allows you to j just the width of the margins . New
Selecting many different options often shows text at the centre of the bottom of the screen giving you an indication of what that function has just achieved . New paragraph
From the main documents screen a long press opens a further menu . The first icon shows plus sign in a speech bubble this gives access to a page allowing you to appended note after typing the note you can either touch sleep tick in the top left hand corner cancel it from the x in the top right hand corner or touch the recent documents icon again in the top right hand corner there are also share and delete options
Along press to the screen giving the met the menu also gives access again to the search icon the speech icon the read icon and also a further configuration screen use of this is fairly explanatory and outside the scope of this document touching the menu in the top right hand corner allows you to select a larger number of configuration options
|